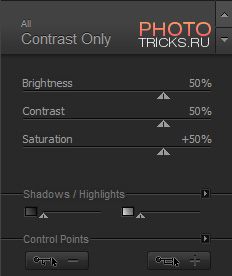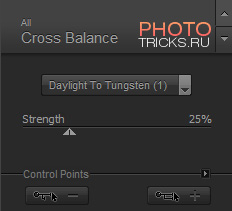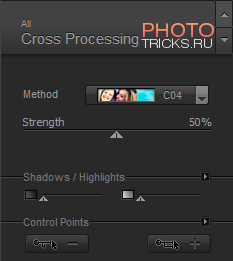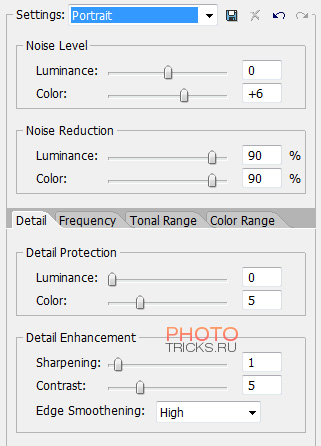Уроки Adobe Lightroom: обработка из RAW
Сегодня я хочу рассказать вам о преимуществах обработки RAW файла в программе Adobe Photoshop Lightroom 3.6. В этой статье вы узнаете какие возможности становятся доступными для вас при редактировании несжатого, «сырого» файла в этом редакторе.
Если вы в серьёз решили заняться обработкой своих фотографий и ваш аппарат позволяет снимать в этом формате, я настоятельно рекомендую это сделать уже прямо сейчас, даже перед прочтением данного поста.
Ну что, приступим?
Формат RAW — это, можно сказать, «исходник» фотографии. Он хранит в себе абсолютно всю информацию о снимке — тени, свет, экспозиция, баланс белого и многое другое. Если вы фотографируете только в формате JPG, как делают большинство людей, это значит, что ваш фотоаппарат сам подбирает метод сжатия изображения по своему вкусу, т.е. «вшивает» свою обработку изображения на снимок, что не позволяет в будущем качественно её обработать.
Вы ещё не снимаете в RAW? Тогда мы идём к ВАМ! © photoshop-expert.ru
Для данной статьи я подготовил специальную фотографию, на которой практически ничего не видно, чтобы попробовать выжать «максимум» из RAW при его обработке в Lightroom версии 3.6.
Может фотография не самая «удачная» в плане зрелищности, но она идеально подходит как наглядный пример для обработки :)
Обработка из RAW в Adobe Lightroom
Итак, наши действия:
— Открываем фотографию, которую хотите обработать, в Adobe Photoshop Lightroom. Для начала, лайтрум покажет вам все фотографии, находящиеся в вашей папки, но та, которую хотите обработать, уже будет отмечена чексбоксом, и нам остаётся лишь нажать на кнопку Import в правом нижнем углу.
— В правом верхнем углу переходим во вкладку Develop.
— Для начала, нас интересует только меню Basic, в котором мы произведём основные корректировки по вытягиванию изображения из теней. Выставляем следующие параметры:
Exposure: +2.6 (корректировка экспозиции)
Blacks: 0 (получаем информацию из теней)
Temp: 2650 (выставляем баланс белого)
Что мы видим? Фотография уже значительно преобразилась, сейчас она уже выглядит намного лучше, чем на оригинале (нажмите ниже для детального рассмотрения):
— Опускаемся ниже и в меню Tone Curve выставляем следующие значения для кривой:
Lights: +60 (усиливаем свет)
Darks: +20 (вытягиваем тёмные участки)
Shadows: -5 (чуть приглушаем тени для лучшего восприятия снимка)
Как видим, мы получили ещё больше информации из теней и качественно осветлили снимок. Сейчас добавим чуть красочности снимку и меню Split Toning выставляем следующие настройки:
— В подменю Highlights ставим Saturation: +15
— В подменю Shadows ставим Saturation: +5
Тем самым, немного насытили цвета на светлых и тёмных участках изображения.
Теперь осталось дело за малым — убрать шумы, которые вылезли в следствии наших корректировок, сделанных выше. Опускаемся до меню Detail и в подменю Noise Reduction ставим:
Luminance: 70
Detail: 40
чтобы было заметно изменения, выставите зум на 100%, кликнув один раз по изображению. В принципе, на этом можно было бы и закончить все корректировки по изображению, но я жутко люблю работать со связкой Lightroom + Photoshop, что позволяет значительно расширать мои возможности обработки фотографий, что и вам советую. Для того, чтобы экспортировать изображение из лайтрума в фотошоп, кликаем правой кнопкой на изображении и выбераем Edit in -> Edit in Adobe Photoshop. Кстати, для корректной работы в связке с лайтрумом, вам придётся установить последнюю версию плагина для фотошопа под названием Adobe Camera Raw. Если у вас вылезет табличка по поводу обновления плагина, нажмите на кнопку Open Anyway.
Первое, что делаем — применяем Action50, или другими словами, уменьшаем изображение для его более удобной обработки с поднятием резкости. Об этом я подробно описал в статье Как уменьшить размер фото и увеличить резкость.
Далее, открываем плагин Color Efex Pro 3.0 и используем фильтр Contrast Only
Благодаря этому плагину, у нас появится ещё один слой, т.е. он не заменяет исходник, что очень полезно при обработке, т.к. всегда можно быстро вернуться к предыдущему изображению. Теперь я предлагаю немного увеличить резкость фотографии, для этого дублируем наш слой (CTRL+J, либо правой кнопкой на слое -> Duplicate Layer) и применяем к нему фильтр Sharpen (Filter -> Sharpen -> Sharpen). Для того, чтобы чуть убавить силу фильтра, понижаем прозрачность слоя до 30% в графе Fill и соединяем его с нижнем слоем (выделяем два слоя с зажатой клавишей CTRL и нажимаем правой кнопкой мыши по ним -> Merge Layers, либо просто правой кнопкой мыши по слою и выберите Merge Down)
Далее, применим фильтр Cross Balance в плагине Color Efex Pro. Значение выберем Tungsten to Daylaight (1) с силой фильтра 25%
Одним из последних штрихов будет фильтр Cross Processing во всё том же плагине Color Efex Pro. Я сделал следующее: в поле Method выбрал C04 с силой 50%.
У меня, естественно, появился новый слой, в котором я выставил его прозрачность на 50% (поле Fill) и соединил с нижним слоем. На этом можно было бы и закончить, но я решил его ещё немного «Доработать». Я уменьшил изображение с помощью Action75 с добавлением резкости (как я уже писал выше, узнать об этом и скачать action вы можете в статье Как уменьшить размер фото и увеличить резкость).
Последнее, чтобыло сделано — это подавление шумов с помощью Imagenomic Noiseware Professional (узнать о нём подробнее и скачать вы можете в статье Программы для обработки фотографий). Для этого, я продублировал верхний слой и применил к нему плагин Noiseware с фильтром Portrait.
И наконец, я уменьшил значение верхнего слоя Fill до 70%. Всё! На этом наша обработка фотографии заканчивается. Ниже сравнение полученного результата с оригиналом:
Как видите, связка Lightroom + Photoshop позволила нам не только качественно вытянуть информацию из теней и уменьшить шум, но и симпатично обработать её в плане цветокоррекции и поднятия резкости. Как я уже взял в привычку, выкладываю для вас видео урок в HD-качестве, в котором я выполнил все действия, которые описывались выше. Надеюсь, это поможет вам лучше освоить прочитанный материал:
Учтите, что настройки для каждой фотографии будут разными, я лишь рассказал вам принцип обработки, какие ползунки куда крутить и т.п., а вы уже сами должны понимать, какие значения выставлять, смотря на изображение. Если вы освоите данную методику, вы с лёгкостью сможете делать, например, вот такие чудеса (наведите мышкой):

Обработка из RAW имеет колоссальные возможности, которые просто не доступны при обработки изображения из JPG. Поэтому я настоятельно рекомендую вам переключить ваш фотоаппарат в режим RAW + JPG, что даст возможность качественно и профессионально обрабатывать ваши лучшие снимки без огромного потери качества, и к тому же сэкономит время на обработку каждой фотографии, т.к. снимки у вас будут записываться и в формате JPG. © photoshop-expert.ru
 22.01.2021
22.01.2021